ویندوز ۱۰ سیستمعاملی عالی است؛ اما مشکلات و معایب خود را داد. حتی اگر به مایکروسافت و ویندوز ۱۰ علاقهمند باشید، بازهم میتوانید نسخههای دیگر سیستمعامل از شرکتهای مختلف را تهیه و امتحان کنید. اما چه راهی امنتر و ارزانتر از استفاده سیستمعامل دلخواه در ماشین مجازی؟ با این روش شما میتوانید macOS را درون ویندوز ۱۰ اجرا کنید.
به چه فایلهایی برای نصب مکینتاش مجازی در ویندوز 10 نیاز داریم؟
قبل از پرداختن به نحوه کار باید ابزارهای ضروری را دانلود و نصب کنید.
این راهنمای آموزشی در مورد چگونگی ایجاد ماشینهای مجازی macOS با استفاده از هر دو برنامهی ویرچوال باکس (VirtualBox) و ویامویر پلیر (VMware player) است.
برای شروع برنامهی VirtualBox و VMware Player را از لینکهای گفتهشده دانلود کنید.
مقالههای مرتبط:
- هر آنچه باید راجع به ماشین مجازی بدانید
- گذری بر تاریخچه سیستم عامل Mac OS X
شما همچنین به یک نسخه از macOS هم نیاز دارید. در این آموزش ما از نسخهی موهاوی استفاده کردهایم. توجه داشته باشید که این آموزش در حال حاضر فقط روی کامپیوترهایی که پردازندهی اینتل دارند قابلاجرا است. پس این آموزش بر نصب macOS ها در یک ماشین مجازی روی سختافزار اینتل تمرکز خواهد کرد.
دانلود فایلهای ایمیج macOS
VirtualBox Intel HFS Mojave 10.14.3
Virtualbox Intel APFS Mojave 10.14.3
VMware Player Intel APFS Mojave 10.14.3
VMware Player Patch Tool
(فرق Intel HFS و Intel APFS در نوع فایل سیستمها است. APFS جدیدترین فایل سیستم است که در سال ۲۰۱۷ معرفی شد)
بعد از دانلود فایلهای موردنظر روی آنها راست کنید و آنها را از حالت فشرده خارج کنید. برای مثال، میتوانید با استفاده از برنامهی رایگان سون زیپ (7Zip) فایلها را از حالت فشرده خارج کنید، تا به فایل موردنظر با پسوند VMDK برسید. فایل اصلی که برای ساخت ماشین مجازی از آن استفاده میکنیم.
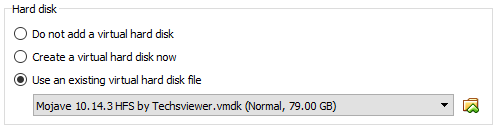
چگونه با VirtualBox یک ماشین مجازی macOS بسازیم?
بعد از باز کردن VirtualBox گزینه NEW را انتخاب کنید. در قسمت نام macos را تایپ کنید تا VirtualBox بهصورت خودکار دیگر مشخصات موردنظر را شناسایی کند. فقط توجه داشته باشید در قسمت version آخرین نسخه موجود از سیستمعامل اپل را انتخاب کنید.
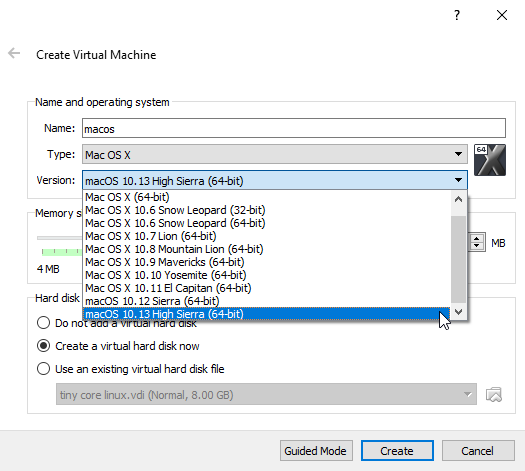
سپس، مقدار RAM ماشین مجازی macOS را تعیین کنید. من حداقل چهار گیگابایت را پیشنهاد میکنم، اما تا جایی که امکان دارد میتوانید مقدار رم را بیشتر تعیین کنید. به یاد داشته باشید، شما نمیتوانید حافظه RAM بیشتری نسبت به سیستم اصلی خود به ماشین مجازی اختصاص دهید، و حتماً باید تقسیم RAM بهنوعی باشد که سیستم اصلی که در حال اجرای ماشین مجازی است به مشکلی برنخورد.
و درنهایت شما باید از قسمت hard disk گزینه Use an existing virtual hard disk file را انتخاب کنید، و سپس پوشهای را که فایل VMDK را در مرحلهی قبل از حالت فشرده خارج کردهاید را در این قسمت وارد کنید.
تنظیمات ماشین مجازی برای اجرای macOS Mojave
قبل از شروع بهکار ماشین مجازی شما باید چند تنظیم مختلف روی آن انجام دهید.
برای شروع تنظیمات، روی ماشین مجازی ساختهشده راست کلیک کنید و سپس گزینه Settings را انتخاب کنید.
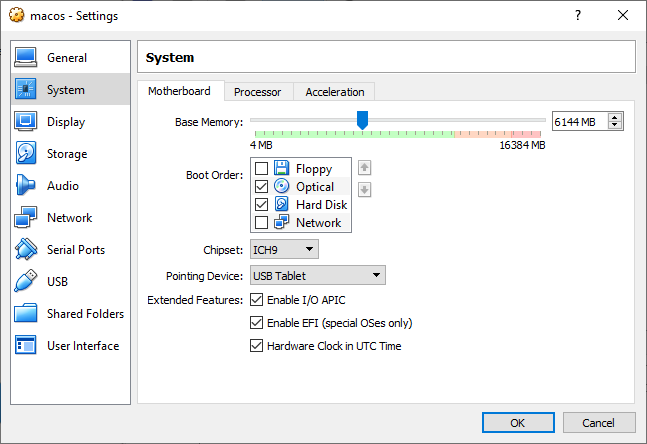
وارد قسمت System شده و سپس از بخش boot order گزینه Floppy را غیرفعال کنید. سپس برسی کنید که تنظیمات قسمت Chipset روی گزینه ICH9 باشد.
حالا وارد قسمت Processor شوید و مانند تصویر زیر دو هسته را به ماشین مجازی اختصاص دهید. اگر از پردازنده قدرتمندی مانند core i7 استفاده میکنید میتوانید تعداد هستهی بیشتری به ماشین مجازی اختصاص دهید. و در آخر فراموش نکنید که گزینه Enable PAE/NX فعال باشد.
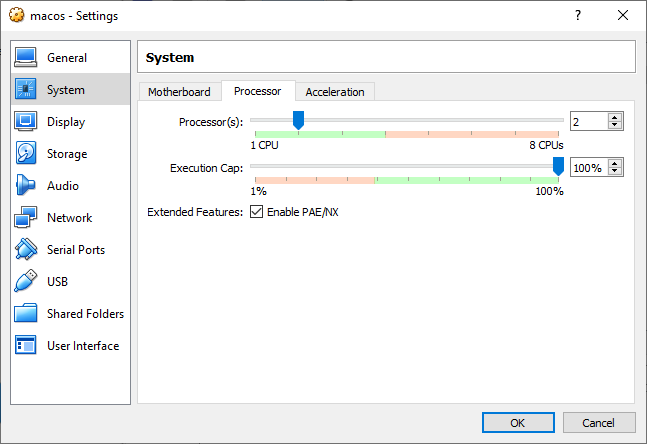
در بخش Display تنظیمات Video Memory را روی ۱۲۸ مگابایت قرار دهید، و درنهایت در قسمت Storage حتماً گزینه Use Host I/O Cache فعال باشد.
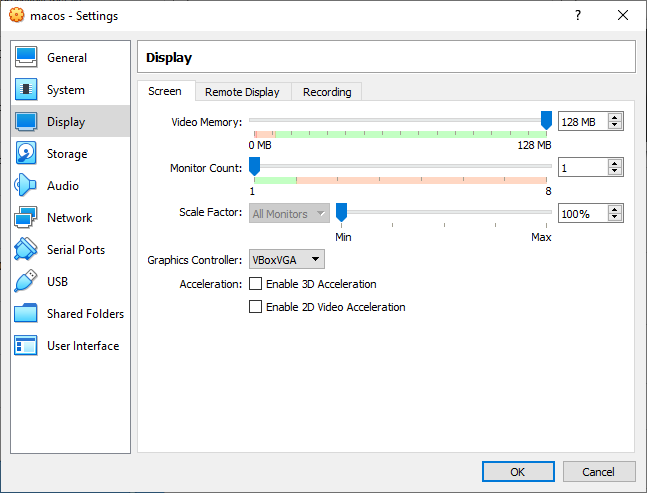
دستورها خط فرمان برای اجرای macos روی ماشین مجازی
متأسفانه VirtualBox در پیکربندی فعلی نمیتواند فایل ایمیج macOS را اجرا کند. البته جایی برای نگرانی وجود ندارد. بهاینعلت که میتوان با چند خط کد این مشکل را حل کرد.
برای شروع اول VirtualBox را کاملاً ببندید. سپس در بخش جستجوی ویندوز ۱۰ cmd را جستوجو کنید و بهصورت Run as Administrator آن را اجرا کنید.
اولین کدی که باید بعد از بالا آمدن cmd وارد کنید به ترتیب زیر است.
cd "C:\Program Files\Oracle\VirtualBox\"
سپس دستورهای زیر را بهصورت خط به خط وارد کنید.
VBoxManage.exe modifyvm "macos" --cpuidset 00000001 000106e5 00100800 0098e3fd bfebfbff
VBoxManage setextradata "macos" "VBoxInternal/Devices/efi/0/Config/DmiSystemProduct" "iMac11,3"
VBoxManage setextradata "macos" "VBoxInternal/Devices/efi/0/Config/DmiSystemVersion" "1.0"
VBoxManage setextradata "macos" "VBoxInternal/Devices/efi/0/Config/DmiBoardProduct" "Iloveapple"
VBoxManage setextradata "macos" "VBoxInternal/Devices/smc/0/Config/DeviceKey" "ourhardworkbythesewordsguardedpleasedontsteal(c)AppleComputerInc"
VBoxManage setextradata "macos" "VBoxInternal/Devices/smc/0/Config/GetKeyFromRealSMC" 1
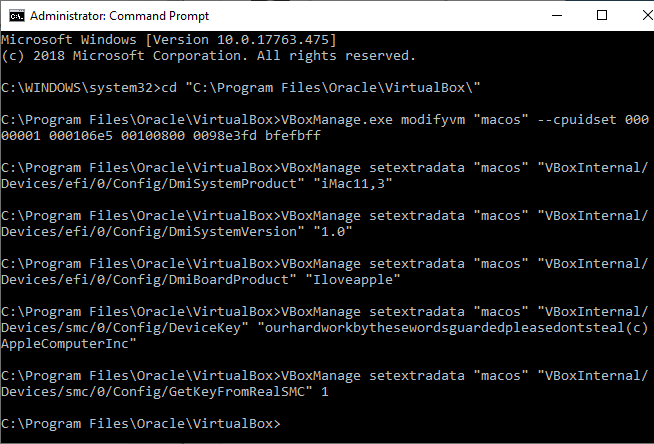
و درنهایت بعد از دیدن نتیجهای مانند تصویر بالا میتوانید cmd را ببندید.
بوت کردن macOS Mojave در ماشین مجازی
حالا دوباره VirtualBox را اجرا کنید و ماشین مجازی که از قبل ساختید را start کنید.
بعد از start نوشتههای طولانی در صفحه دیده میشوند و سپس به مدت یک یا دو دقیقه، صفحهای خاکستری نمایان میشود. و سپس صفحهی خوشآمد گویی macOS را خواهید دید.
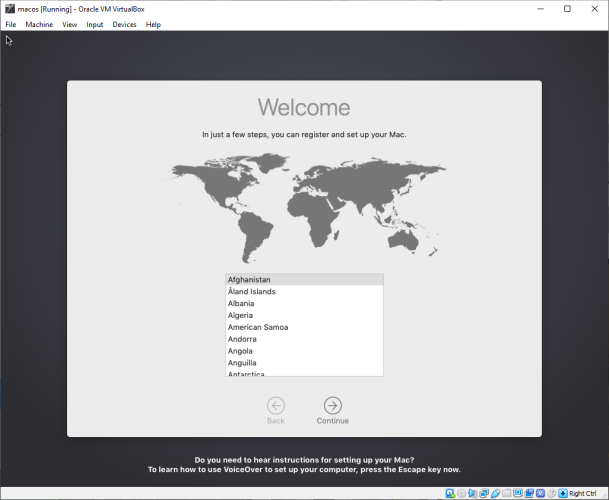
حالا میتوانید تنظیمات موردنظر خود را برای بالا آمدن سیستمعامل انجام دهید.
توضیح مهم: بعدازاینکه صفحه خوشآمد گویی رسیدید بهتر است، از این صفحه یک snapshot بگیرید تا در صورت مشکل در اجرای سیستمعامل یا تنظیمات اشتباه دوباره به صفحه خاکستری برنگردید. و بعد از نصب و بالا آمدن سیستمعامل یک snapshot دیگر بگیرید که با استفاده از آن مستقیم به همان بخش بروید. برای گرفتن snapshot وارد گزینه زیر شوید.
Machine > Take Snapshot
ماوس و صفحهکلید کار نمیکنند؟
اگر بعد از انجام مراحل بالا ماوس و صفحهکلید برای شما کار نکرد باید افزونه مخصوص ماشین مجازی را دانلود کنید.
پس از نصب افزونه، ماشین مجازی را بازکنید. از بخش Settings گزینه USB را انتخاب کرده و سپس گزینه USB 3.0 (xHCI) Controller را انتخاب کنید و دکمه ok را بزنید. حالا بدون مشکل از موس و صفحهکلید استفاده کنید.
ساخت ماشین مجای macOS Mojave در VMware Workstation Player
اگر VMware را به VirtualBox ترجیح میدهید. شما میتوانید ماشین مجازی را باکمی تغییرات در VMware اجرا کنید. قبل از اینکه ماشین مجازی موردنظر را بسازیم اول باید فایلهای مربوطبه پچ کردن آن را اجرا کنیم.
برای شروع پچ کردن از فهرست دانلود که در اول متن قرارداد از بخش VMware Player Intel APFS Mojave 10.14.3 فایل VMware Player Patch Tool را دانلود کنید. سپس به محل دانلود فایل رفته و فایل را از حالت فشرده خارج کنید. سپس فایل پچ را به پوشهای که VMware در آن نصبشده منتقل کنید. حالا نرمافزار VMware را کاملاً ببندید. حالا روی فایل پچ راست کلیک کرده و گزینه Run as Administrator را انتخاب کنید. سپس یک پنجره بازخواهد شد و عملیات پچ شروع میشود. وقتی پچ کامل شد VMware را بازکنید.
توجه داشته باشید اگر با پیغام File not Found روبهرو شدهاید به این دلیل است که پوشهای که فایل پچ را در آن کپی کردید ربطی به پوشه اصلی VMware ندارد. (VMware بهصورت پیشفرض در درایو C نصب میشود)
ساخت ماشین مجازی macOS Mojave در VMware
بعدازاینکه VMware را باز کردید، گزینه Create a New Virtual Machine را انتخاب کنید و سپس I will install the operating system later را انتخاب کنید. حالا از قسمت version گزینه Apple Mac OS X را انتخاب کنید. بعد از انتخاب این گزینه باید نسخه Version to macOS 10.14 برای شما نشان داده شود. اگر نسخهای بهغیراز نسخه بالا در ماشین مجازی دیدید به این معنی است که پچ به خوبی انجامنشده است.
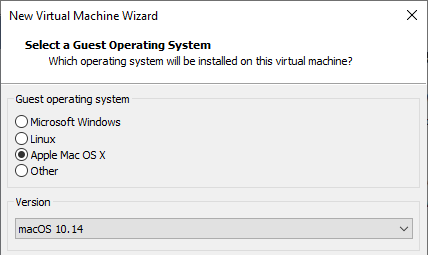
حالا باید نامی برای ماشین مجازی انتخاب کنید. پیشنهاد ما macOS است.
سپس یک کپی از مسیر نصب ماشین مجازی را درجایی ذخیره کنید چون در مراحل بعد باید کمی ویرایش روی آن انجام دهیم.
در مرحله بعد از تعیین هارددیسک مجازی گزینه Store virtual disk as a single file را حتماً فعال کنید. توجه داشته باشید بعد از تمام شدن تنظیمات این مرحله، ماشین مجازی را اجرا نکنید.
ویرایش تنظیمات macOS در ماشین مجازی
قبل از راهاندازی ماشین مجازی باید مشخصات سختافزاری را تنظیم کنید. و همچنین باید مسیر فایل macOS VMDK هم مشخص شود.
در صفحه اصلی VMware روی اسم ماشین مجازی ساختهشده راست کلیک کرده و تنظیمات سختافزاری را مانند تنظیماتی که در VirtualBox آموزش دادیم تنظیم کنید. بهتر است برای نتیجه بهتر حداقل میزان رم روی چهار گیگابایت باشد. در بخش Processors تنظیمات هسته پردازشی را روی دو تنظیم کنید. حالا وارد بخش Hard Disk (SATA) شوید و هاردی را که ماشین مجازی ساخته است را پاککنید. سپس از قسمت Add > Hard Disk > SATA (Recommended) > Use an existing disk فایل مجازی سیستمعامل macOS که با پسوند VMDK مشخصشده است را انتخاب کنید.
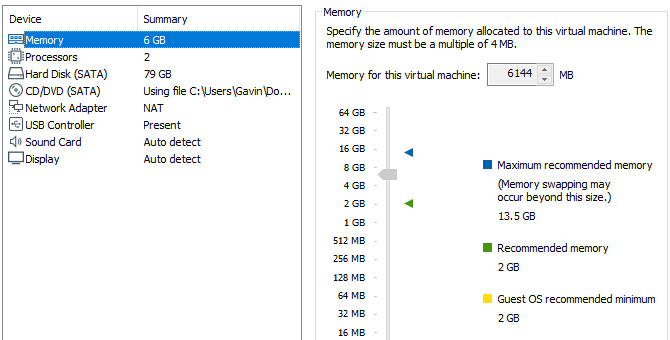
ویرایش فایل VMX
قبل از اجرای مرحلهی آخر باید مسیری را از قبل ذخیره کردهاید را بازکنید و تغییراتی روی آن انجام دهید.
مسیر پیشفرض بهصورت زیر است (برای راحتی کار میتوانید به مسیری که در مرحله قبل ذخیره کردید مراجعه کنید)
C:\Users\YOURNAME\Documents\Virtual Machines\YOUR MAC OS X FOLDER
وقتی وارد پوشه موردنظر شدید باید فایل macOS.vmx را پیدا کنید و سپس فایل موردنظر را بهوسیلهی نوت پد بازکنید و سپس به آخر فایل رفته و دستور زیر را در آخر صفحه تایپ کنید و سپس فایل را ذخیره کنید.
smc.version = "0
نصب Install VMware Tools در ماشین مجازی
اگر یادتان باشد در فهرست دانلود فایلهای موردنیاز فایلی به نام VMware patch tool وجود داشت که افزونهای برای عملکرد صحیح موس و کیبرد و تنظیمات گرافیکی است. برای فعال کردن این افزونه این مراحل را دنبال کنید.
Player > Removable Devices > CD/DVD (SATA) > Settings
حالا از قسمت Use ISO image file فایل VM Tool New.ISO که قبلاً دانلود کردید را انتخاب کنید و سپس ok کنید.
حالا روی دسکتاب شما آیکونی به نام VMware Tools drive اضافه میشود. روی آن دوبار کلیک کرده و سپس گزینه Install VMware Tools را انتخاب کنید. احتمالاً در زمان نصب چند پیغام امنیتی هم دریافت کنید. که باید برای حذف این پیغامها به مسیر زیر بروید
Open Security Preferences > Allow
حالا تمام تغییرات را ذخیره کرده و ماشین مجازی را اجرا کنید.
مشکلات احتمالی
احتمال دارد در نصب و راهاندازی مک او اس روی ماشین مجازی به مشکلاتی بربخورید.
اگر ماشین مجازی اجرا نشد، احتمالاً نیاز است تا دوباره تنظیمات و فایلهای پچ را بازبینی کنید.
اگر با پیغام “Mac OS X is not supported with binary translation” روبهرو شدهاید. باید از بخش تنظیمات BIOS/UEFI گزینه virtualization را فعال کنید.
اگر در زمان اجرا با اخطار “VMware Player unrecoverable error: (vcpu-0)” مواجه شدید باید برسی کنید که آیا ویرایش فایل macOS.vmx به خوبی صورت گرفته یا خیر.
در آخر باید به این نکته مهم توجه کرد که استفاده از هر سیستمعاملی در ماشینمجازی تحت هیچ شرایطی نمیتواند تجربه واقعی را از کار با آن سیستمعامل در سختافزار واقعی به کاربر منتقل کند.
انتهای پیام/1000